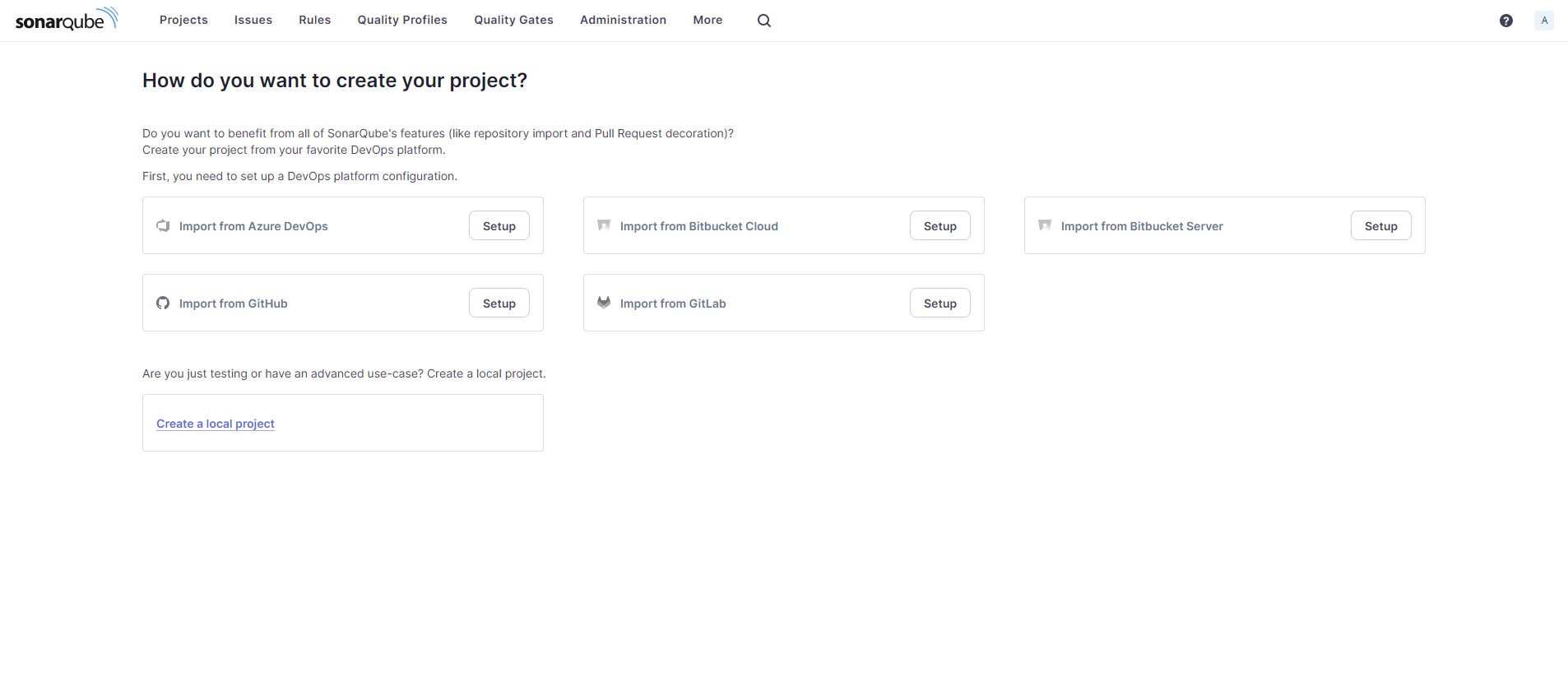บันทึกวิธีการติดตั้งและใช้งาน sonarqube ไว้หน่อย
Setup docker compose
โดยในบทความนี้เราจะใช้ sonarqube เวอร์ชั่น community ที่บันทึกข้อมูลลง postgres
version: '3'
services:
sonarqube:
image: sonarqube:community
hostname: sonarqube
container_name: sonarqube
depends_on:
- db
environment:
SONAR_JDBC_URL: jdbc:postgresql://db:5432/sonar
SONAR_JDBC_USERNAME: sonar
SONAR_JDBC_PASSWORD: sonar
volumes:
- sonarqube_data:/opt/sonarqube/data
- sonarqube_extensions:/opt/sonarqube/extensions
- sonarqube_logs:/opt/sonarqube/logs
ports:
- '9000:9000'
db:
image: postgres:13
hostname: postgresql
container_name: postgresql
environment:
POSTGRES_USER: sonar
POSTGRES_PASSWORD: sonar
POSTGRES_DB: sonar
volumes:
- postgresql:/var/lib/postgresql
- postgresql_data:/var/lib/postgresql/data
volumes:
sonarqube_data:
sonarqube_extensions:
sonarqube_logs:
postgresql:
postgresql_data:docker-compose.yml
จากนั้นให้ใช้คำสั่ง run docker compose
docker compose up -dstart docker
และเข้าไปใช้งานที่ http://localhost:9000
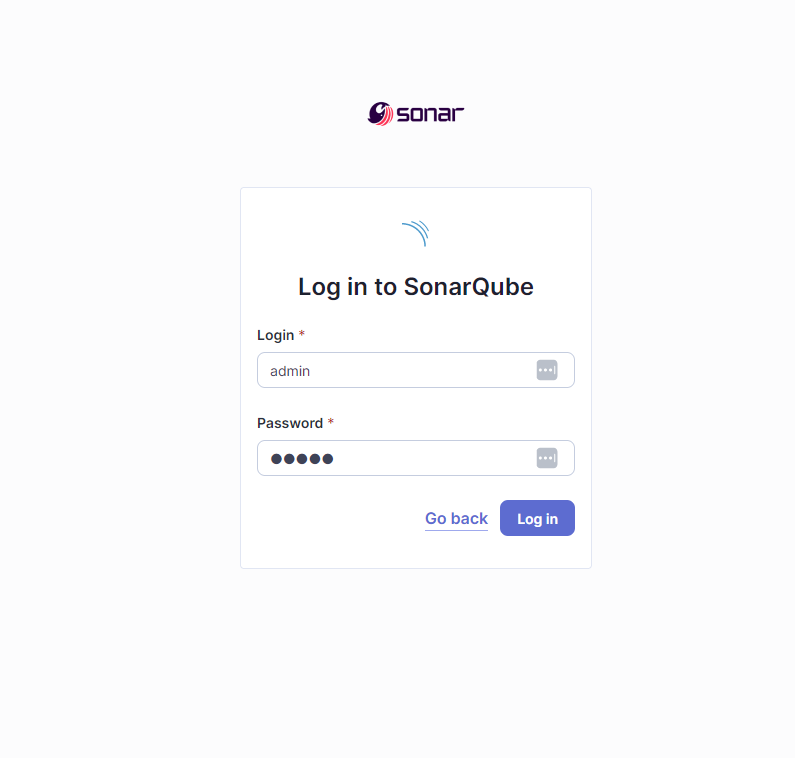
โดยการเข้าใช้งานครั้งแรกจะพบกับหน้า Login ครั้งแรกจะใช้
user: admin
password: adminเมื่อ login เข้าไปแล้ว ระบบจะให้ ตั้งค่า รหัสผ่านใหม่อีกครั้งหนึ่ง
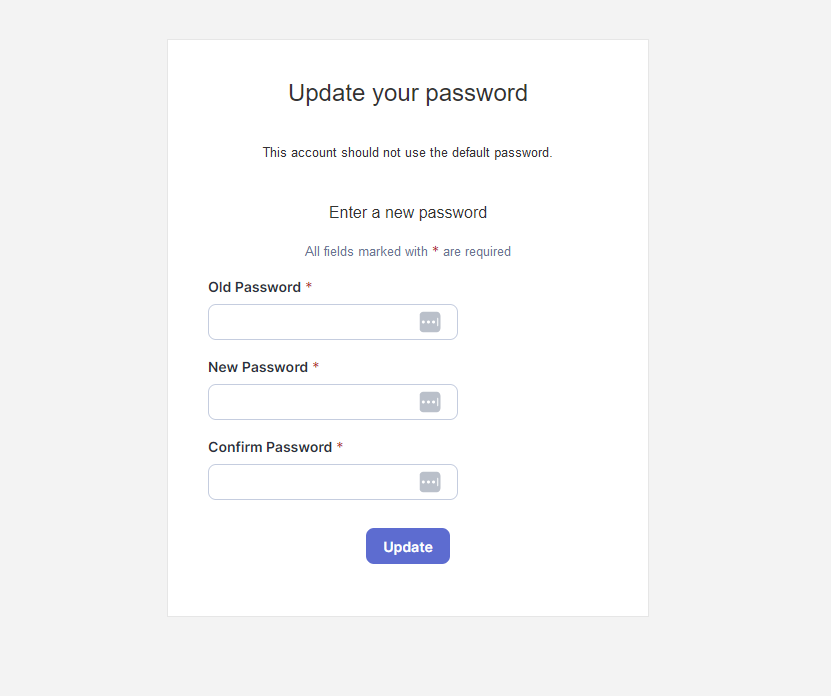
เท่านี้ก็สามารถเข้าใช้งาน sonarqube ได้แล้ว